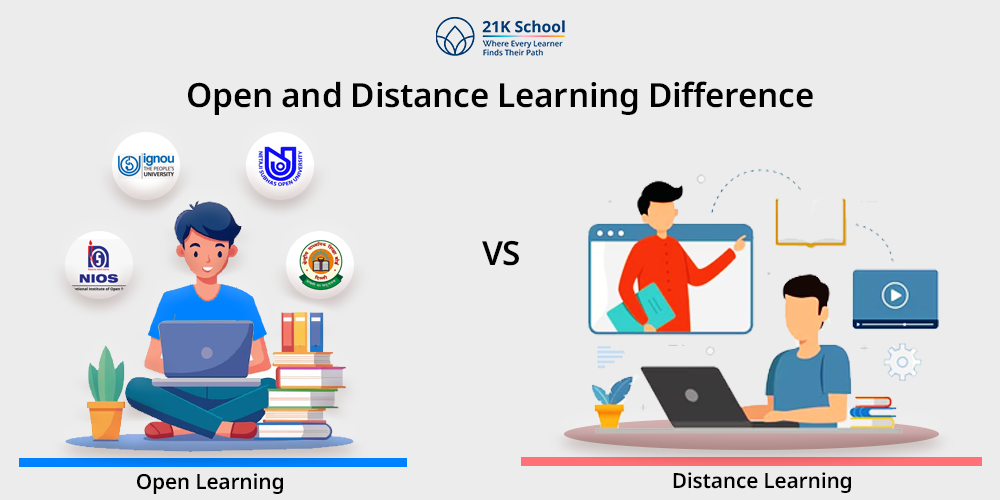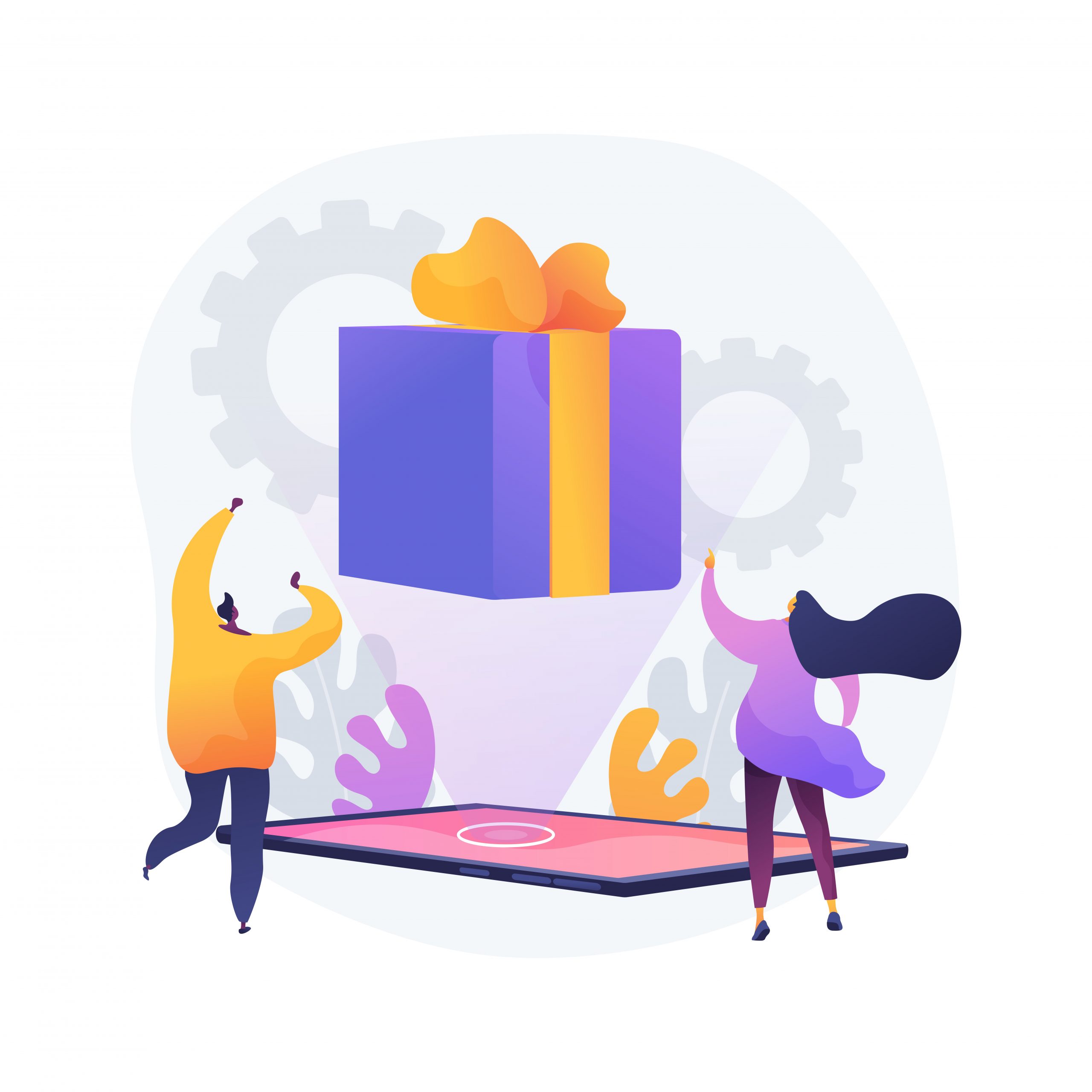
One of the many inevitable features of this universe is evolution. The human race has been undergoing continuous development from the beginning of time. But not everyone participates in this growth, and if you are not a quick learner, you will probably fall behind.
Learning how to code is one of the finest ways to stay ahead of the curve in the modern world, and tools like Scratch have made it very simple for even young children to pick it up.
Table of Contents
Create a Birthday Project in Scratch – Step by Step Guide
Follow the steps below to create a birthday project in Scratch
Step 1: Launch MIT Scratch
Step 2: Sign in if you already have a Scratch account. Create an account if you don’t already have one by clicking Join Scratch in the top right corner.
Step 3: Click Create in the upper left corner to start developing a project.
Step 4: Since we’re constructing a birthday project, erase the “cat” sprite from the stage. Click the sprite at the bottom and then select Trash to remove the spite.
Choosing a suitable backdrop for this birthday project is the next step.
Step 5: In the lower right corner, click the Background icon.
Step 6: Find the party backdrop, then click it.
Step 7: Add Cake Sprite to complete the stage. Look for cake sprite by selecting Choose Sprite. You can choose the Cake image
Step 8: Assemble some blocks to cause a Cake sprite to animate left to right. To add the “When Green Flag Clicked” block to the Script Area, click the yellow Event button.
Step 9: The “Forever” block should be added to the Script Area after the “When Green Flag Is Clicked” block by selecting the orange Control button. Making the sprite repeat the action is what the “Forever” block does.
Step 10: Click the “Motion” button, which is colored blue.
Step 11: Add the “If on edge, bounce” block to the script area. Put this sprite in the block marked “Forever.”
When the sprite comes into contact with an edge, the “If on edge, bounce” block makes the sprite bounce.
Step 12: After that, you will need to add “Set rotation style left-right” to the script area to modify the sprite’s rotation style.
Step 13: Click Green Flag to see the results. The border of the blocks turns yellow when you click “Green Flag.”
Step 14: Create some HAPPY BIRTHDAY sprites in step 14. After clicking Choose Sprites, select Letter categories.
Step 15: A Button Sprite should be made. Therefore, pressing the button will cause it to switch to the subsequent background and sprites.
Step 16: Navigate to Costumes to alter the Button’s appearance. Click the sprite and fill in as indicated in Picture 14 to change the color. Click on the sprite, then the square adjacent to the outline, to change the border color. Click the “T” icons to add text.
Step 17: Click on the backdrop and then select Costumes to add a new backdrop.
Step 18: Click on Code after switching the background to the first one. Include a Switch Backdrop to () block and a When Green Flag Is Clicked block. Then, on Costumes, locate the name of your first backdrop and click on it in the code.
Step 19: Choose the arrow. Select New message, enter a message name, then hit OK.
Step 20: To the Script Area of the background, drag and drop the “When I receive ()” and “Switch backdrop to ()” blocks. Because of this, when the button sends the broadcast, the backdrop hears it and changes to the other background.
Step 21: From the letter, button, and sprites, drag and drop the “When I get()” and “Hide” blocks to the Script Area.
Step 22: New sprites should be made for the remaining backdrops.
Step 23: Add the blocks.
Step 24: Click Allow to consent to record. After that, click the Record button. Finally, click Stop if you’ve already begun recording.
Step 25: Choose the sound’s best segment before pressing the Save button. Click Re-recording if you need to re-record something.
Step 26: A birthday party project has been finished. By selecting “Share” at the top, you can make your birthday party project available to everyone.
Conclusion
To view your completed project, click the green flag followed by the button sprites. You can also put instructions, notes, and credits on the project page.
With a birthday project created on Scratch, you can wow your family and friends with your ingenuity and excellent coding abilities.
Scratch custom-created curriculum makes learning programming
simple for students in Grades 1 through 12. Learn Scratch at K-21 Schools.